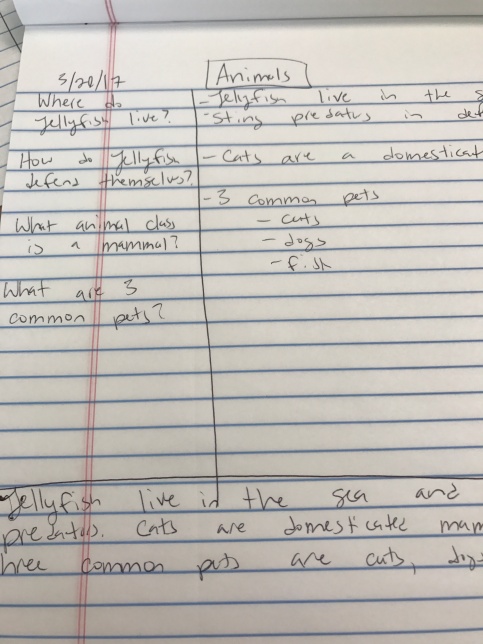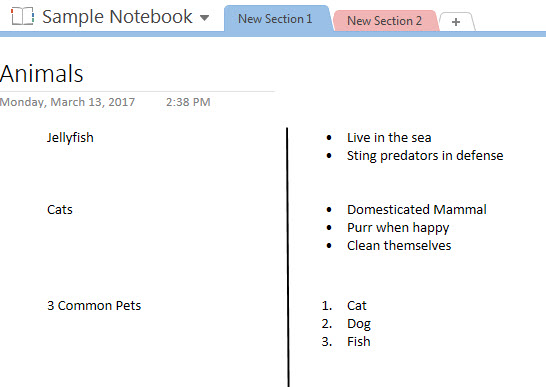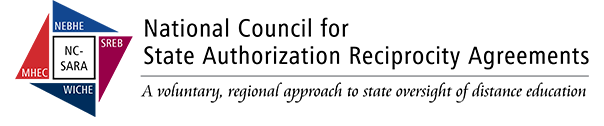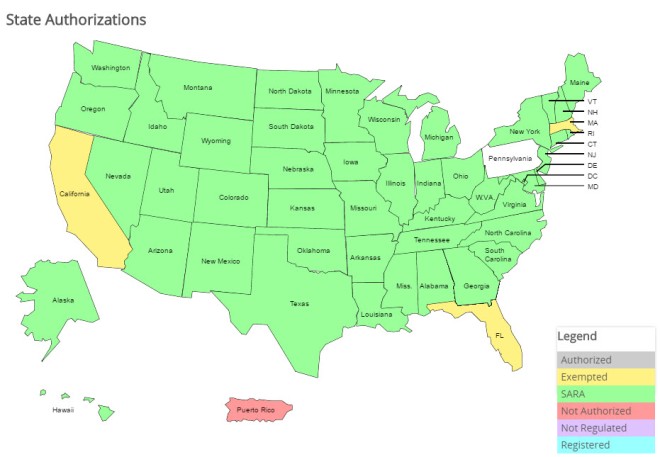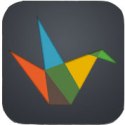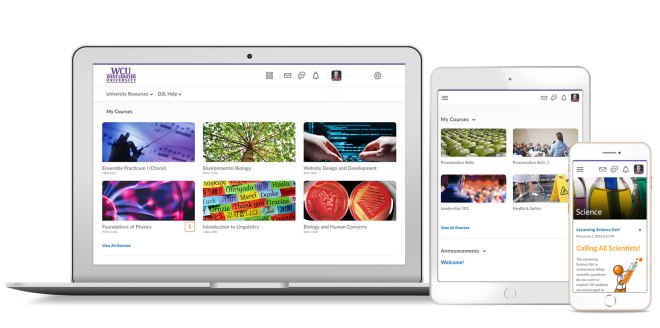
The Information Services & Technology Division recently announced that in May 2018, the D2L Learning Management System will transition to a new look and feel called, D2L Daylight.
What is D2L Daylight? D2L Daylight is the name of the visual enhancement that will occur to D2L. The changes include a mobile friendly interface and a cleaner layout with course images. With the exception of how you access courses, all of the D2L tools you currently use will remain and continue to work the way they do now.
One of the significant benefits of D2L Daylight is that it improves the mobile interface for D2L. How information is displayed will change based on the size of the screen being used. This is called “responsive design” and is common in modern web design. You can check a sites responsiveness on a desktop or laptop by changing the size of the browser. If items resize and restack the website is responsive. With D2L you may need to refresh the page to get the items to display properly at the new screen size.
Faculty who teach distance education courses should contact their assigned instructional designer to discuss how D2L Daylight may impact their course design. Instructional designers can also help distance education faculty take advantage of the mobile friendly interface with new responsive module page designs.
Daylight improves accessibility and readability. Style updates include larger fonts, more space between text, a new color palette, and new icons and buttons. With these visual changes, we assure you that the general location of items is not changing. They are just getting a new modern look.
D2L Daylight is Coming! If you are interested in learning more or gaining sneak-peak access to the D2L Daylight interface, plan to attend a training event. IS&T is offering at least two formal training opportunities each month in virtual and face to face formats. Departments or programs can also request custom training by emailing d2l@wcupa.edu or distanceed@wcupa.edu. For a schedule of events and additional information visit wcupa.edu/daylight.
Highlights:
- Accessibility – Improvement to accessibility and readability.
- Mobile Friendly – New responsive design for viewing on all devices and device sizes.
- D2L Daylight Introduction Video
Reposted from the West Chester University Information Services & Technology Blog


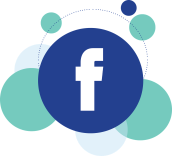 y can turn to each other for help and their work load is similar, so they can easily relate to each other about school. Sometimes these types of friends or companions are what helps people get through the tough times at school because they realize they’re not alone. Students who are in fully online programs don’t get to interact everyday with other students. By incorporating social media, students can create an online community similar to the interactions they would be having in a face-to-face class.
y can turn to each other for help and their work load is similar, so they can easily relate to each other about school. Sometimes these types of friends or companions are what helps people get through the tough times at school because they realize they’re not alone. Students who are in fully online programs don’t get to interact everyday with other students. By incorporating social media, students can create an online community similar to the interactions they would be having in a face-to-face class.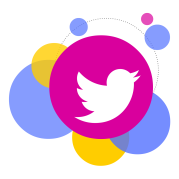 is Twitter. Twitter allows students to share and tweet relative information. Creating a course hashtag allows students to share information and then click on the hashtag and see basically a discussion or information related to only that course. Students can follow the professor and see what they share, but even if they didn’t want to do that, professors could use the hashtag and share information that way. This is another informal way to create class discussion, but keeping it organized on the internet for just the class.
is Twitter. Twitter allows students to share and tweet relative information. Creating a course hashtag allows students to share information and then click on the hashtag and see basically a discussion or information related to only that course. Students can follow the professor and see what they share, but even if they didn’t want to do that, professors could use the hashtag and share information that way. This is another informal way to create class discussion, but keeping it organized on the internet for just the class.